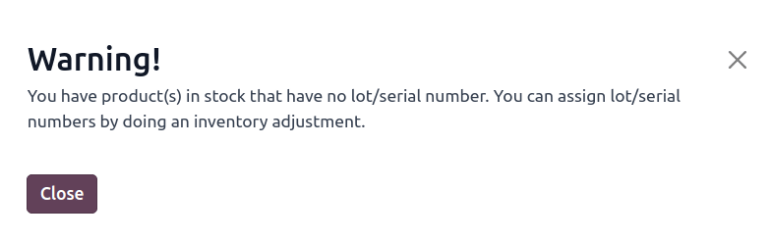
ملاحظة
يوضح هذا المستند عملية استخدام ضبطين للمخزون: أحدهما لإزالة السجلات الخاطئة بدون أرقام تسلسلية، والآخر لحفظ الكميات مع الأرقام التسلسلية.
تغيير إعدادات تتبع المنتج لاستخدام الأرقام التسلسلية أو الدفعات بعد تخزين المنتجات في iroom بدونها، قد يؤدي إلى سجلات غير متسقة. اتبع هذا التوثيق لتعلم كيفية استخدام ضبط المخزون لتعيين أرقام تسلسلية أو دفعات للمنتجات التي لم يتم تعيينها أصلاً.
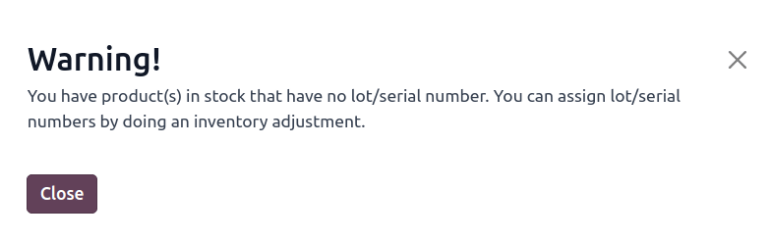
ملاحظة
يوضح هذا المستند عملية استخدام ضبطين للمخزون: أحدهما لإزالة السجلات الخاطئة بدون أرقام تسلسلية، والآخر لحفظ الكميات مع الأرقام التسلسلية.
لتغيير إعدادات المنتج لتتبع الأرقام التسلسلية أو الدفعات، ابدأ بالتوجه إلى تطبيق المخزون ‣ المنتجات ‣ المنتجات ، وحدد المنتج المقصود.
بعد ذلك، انقر على زر المتوفر الذكي الخاص بالمنتج لفتح صفحة تحديث الكمية . في عمود الكمية المتوفرة ، قم بتغيير القيمة إلى صفر.
ملاحظة
إذا تم تخزين المنتج في مواقع متعددة، تأكد من أن إجمالي الكمية المتوفرة في جميع المواقع يساوي صفر.

عد إلى نموذج المنتج ( تطبيق المخزون ‣ المنتجات ‣ المنتجات )، وانتقل إلى علامة التبويب المخزون . في قسم التتبع ، قم بتغيير خيار التتبع من بدون تتبع إلى بواسطة الدفعات أو بواسطة رقم تسلسلي فريد .
راجع أيضًا
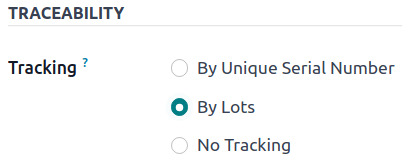
بعد تغيير الكمية المتوفرة يدويًا إلى صفر وتغيير إعداد التتبع إلى استخدام الدفعات أو الأرقام التسلسلية، استعد الكميات بالنقر على زر المتوفر الذكي من نموذج المنتج المطلوب.
في صفحة تحديث الكمية ، نظرًا لأن الكمية المتوفرة قد تم تغييرها سابقًا إلى صفر، يظهر تحذير لا توجد كمية متوفرة على الصفحة. من هنا، انقر على زر جديد في الزاوية العلوية اليسرى. يؤدي ذلك إلى ظهور سطر جديد قابل للتعديل في صفحة تحديث الكمية . بعد ذلك، أدخل رقم الدفعة أو الرقم التسلسلي المطلوب في حقل رقم الدفعة/التسلسلي ، وقم بتعديل الكمية المتوفرة إلى قيمتها الأصلية.
راجع أيضًا

نصيحة
لإيجاد الكمية الأصلية وتعديل الكمية المتوفرة بشكل مناسب بعد تعيين رقم دفعة أو رقم تسلسلي جديد، انقر على أيقونة (القلم) في عمود الكمية المتوفرة . ثم انقر على زر السجل في أقصى اليمين.

يتم عرض تعديل المخزون الذي قام بتغيير الكمية المتوفرة إلى صفر في حقل الكمية .
