راجع أيضًا
أرقام الدفعات
الدفعات هي واحدة من الطريقتين لتحديد وتتبع المنتجات في iroom. تمثل عادةً مجموعة معينة من المنتجات التي تم استلامها أو تخزينها أو شحنها أو تصنيعها داخليًا.
يقوم المصنعون بتعيين أرقام الدفعات إلى مجموعات من المنتجات التي تشترك في خصائص مشتركة، مما يسهل التتبع الشامل خلال دورة حياتها.
تكون الدفعات مفيدة لإدارة كميات كبيرة من المنتجات المصنعة أو المستلمة، مما يساعد في تتبع العناصر إلى مجموعتها، لا سيما في حالة استدعاء المنتجات أو تواريخ انتهاء الصلاحية .
تفعيل الدفعات والأرقام التسلسلية
لتتبع المنتجات باستخدام الدفعات، قم بتفعيل ميزة الدفعات والأرقام التسلسلية . انتقل إلى تطبيق المخزون ‣ الإعدادات ‣ التكوين ، قم بالتمرير إلى قسم التتبع ، وقم بتحديد مربع الاختيار بجوار الدفعات والأرقام التسلسلية . بعد ذلك، انقر على حفظ .
راجع أيضًا
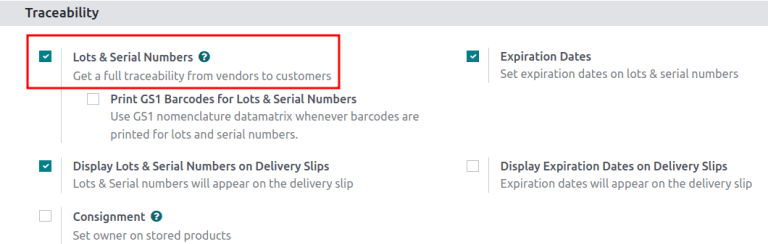
تتبع باستخدام الدفعات
بمجرد تفعيل ميزة الدفعات والأرقام التسلسلية ، يمكنك تكوين المنتجات الفردية لتتبعها باستخدام الدفعات. للقيام بذلك، انتقل إلى تطبيق المخزون ‣ المنتجات ‣ المنتجات ، واختر منتجًا لتكوينه.
في نموذج المنتج، انتقل إلى علامة التبويب المخزون . في قسم التتبع ، اختر خيار حسب الدفعات في حقل التتبع . الآن، يمكن تخصيص أرقام دفعات جديدة أو موجودة للدفعات الجديدة المستلمة أو المصنعة لهذا المنتج.
راجع أيضًا
مهم
إذا كان المنتج يحتوي على مخزون متاح قبل تفعيل التتبع حسب الدفعات أو الأرقام التسلسلية، فستظهر رسالة تحذير. استخدم تعديل المخزون لتخصيص أرقام الدفعات للمنتجات الموجودة في المخزون.
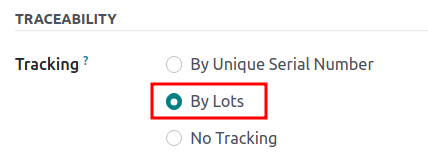
تخصيص الدفعات للشحن والاستلام
قم بتخصيص أرقام دفعات جديدة إلى البضائع الواردة في نموذج الاستلام. عند شحن البضائع الصادرة ، اختر المنتجات بأرقام دفعات معينة في نموذج طلب التسليم.
في الإيصالات
يمكن تخصيص أرقام دفعات جديدة أو موجودة للبضائع الواردة مباشرة في الإيصالات.
للبدء، انتقل إلى تطبيق المشتريات لإنشاء وتأكيد طلب شراء PO للمنتجات التي يتم تتبعها باستخدام أرقام الدفعات. بعد ذلك، انقر على زر الإيصال الذكي الذي يظهر أعلى الصفحة للتنقل إلى نموذج إيصال المستودع.
ملاحظة
بدلاً من ذلك، يمكنك التنقل إلى إيصال موجود بالذهاب إلى تطبيق المخزون ، والنقر على بطاقة كانبان الإيصالات واختيار الإيصال المطلوب.
مهم
النقر على التحقق قبل تخصيص رقم دفعة يؤدي إلى ظهور خطأ، يشير إلى أنه يجب تخصيص رقم دفعة قبل التحقق من صحة الإيصال.
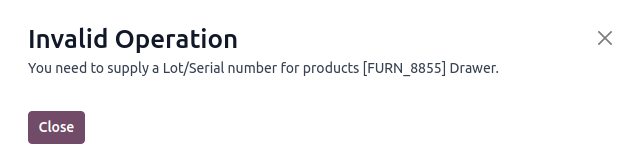
في نموذج الإيصال، في سطر المنتج داخل علامة التبويب العمليات ، اختر أيقونة (القائمة) على يمين المنتج الذي يتم تتبعه بأرقام الدفعات.
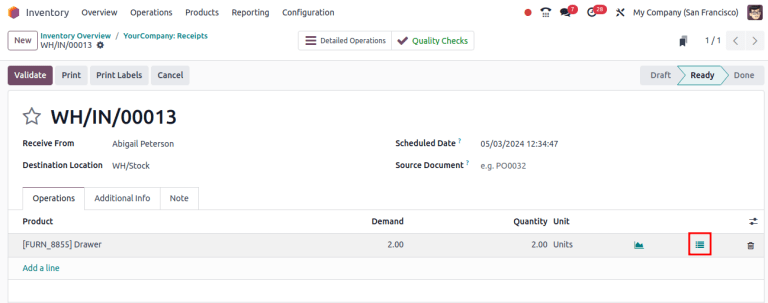
عند القيام بذلك، يتم فتح نافذة منبثقة فتح: حركة المخزون حيث يتم تخصيص رقم الدفعة/الرقم التسلسلي و الكمية .
هناك طريقتان لتخصيص أرقام الدفعات: يدويًا و عن طريق الاستيراد .
التخصيص اليدوي
لتعيين أرقام الحصص يدويًا، انقر فوق إضافة خط . أدخل رقم الحصة/التسلسل ، الموقع للتخزين للحصة، الكمية ، و حزمة الوجهة ، إن وجدت.
ملاحظة
لتعيين أرقام حصص متعددة أو للتخزين في مواقع متعددة، انقر فوق إضافة خط ، وأدخل رقم حصة/تسلسل جديد للكميات الإضافية. كرر حتى يطابق الإجمالي في عمود الكمية مع الطلب في الأعلى.
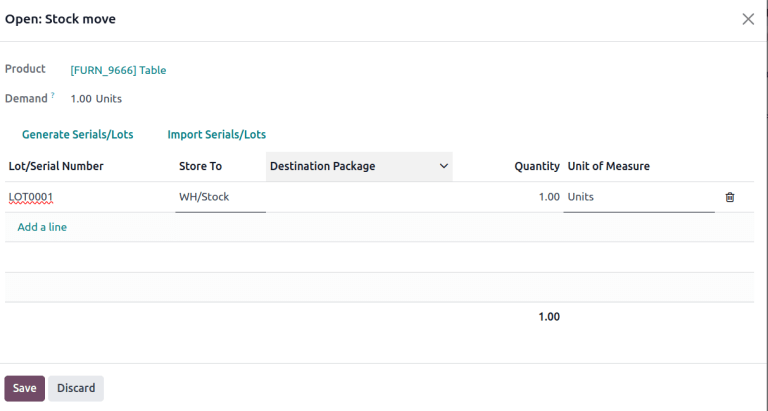
استيراد الحصص
في نافذة فتح: حركة المخزون المنبثقة، انقر فوق استيراد أرقام الحصص/التسلسلات ، ثم قم بلصق أرقام الحصص بكميات كبيرة في حقل أرقام الحصص/التسلسلات .

قائمة أرقام الحصص المنسوخة في جداول بيانات Google .
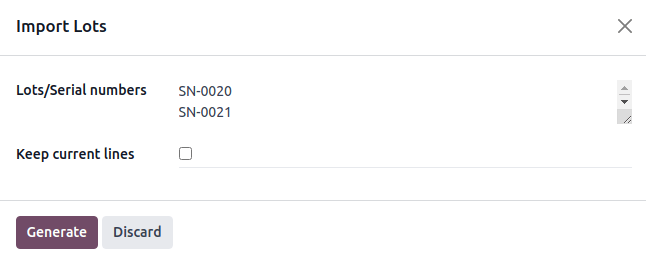
تم لصق أرقام الحصص في حقل أرقام الحصص/التسلسلات في نافذة استيراد الحصص المنبثقة.
حدد مربع الاختيار الاحتفاظ بالخطوط الحالية لتوليد أرقام حصص إضافية في نافذة فتح: حركة المخزون المنبثقة. لاستبدال أرقام الحصص في القائمة، اترك خيار الاحتفاظ بالخطوط الحالية غير محدد.
أخيرًا، انقر فوق توليد .
بمجرد تعيين أرقام حصص لجميع كميات المنتجات، انقر فوق حفظ لإغلاق النافذة المنبثقة. بعد ذلك، انقر فوق التحقق في نموذج الاستلام.
انظر أيضًا
في طلبات التسليم
يتيح iroom تحديد أرقام الحصص الخاصة بمنتج معين للتسليم في نموذج طلب التسليم.
للبدء، قم بإنشاء عرض أسعار جديد أو اختر عرض أسعار موجودًا من تطبيق المبيعات . بعد تأكيد SO ، يصبح زر التسليم الذكي متاحًا. انقر فوق زر التسليم الذكي لعرض نموذج استلام المستودع الخاص بـ SO المحدد.
ملاحظة
بدلاً من ذلك، انتقل إلى طلبات التسليم من خلال الانتقال إلى تطبيق المخزون والنقر فوق بطاقة طلبات التسليم في Kanban.
النقر فوق زر التسليم الذكي يفتح نموذج طلب التسليم، حيث يتم اختيار أرقام الحصص للتسليم. في علامة التبويب العمليات ، انقر فوق أيقونة (قائمة) الموجودة على يمين المنتج الذي يتم تتبعه بواسطة أرقام الحصص. يؤدي النقر فوق تلك الأيقونة إلى عرض نافذة منبثقة فتح: حركة المخزون .
في النافذة المنبثقة، يتم عرض رقم الحصة المختار وموقع تخزينه في عمود الاختيار من ، مع الكمية الكاملة الكمية المأخوذة من تلك الحصة المحددة (إذا كان هناك مخزون كافٍ في تلك الحصة).
إذا لم يكن هناك مخزون كافٍ في تلك الحصة، أو إذا كانت الكميات الجزئية من الطلب يجب أن تُؤخذ من حصص متعددة، قم بتغيير الكمية مباشرة.
ملاحظة
تختلف الحصة التي يتم اختيارها تلقائيًا لطلبات التسليم، حسب استراتيجية الإزالة المحددة ( FIFO ، LIFO ، أو FEFO ). كما تعتمد أيضًا على الكمية المطلوبة وما إذا كانت الكمية المتوفرة للحصة كافية لتلبية الطلب.
انظر أيضًا
كرر الخطوات المذكورة أعلاه لاختيار عدد كافٍ من الحصص لتلبية الطلب ، وانقر فوق حفظ لإغلاق النافذة المنبثقة. أخيرًا، انقر فوق زر التحقق في DO لتسليم المنتجات.
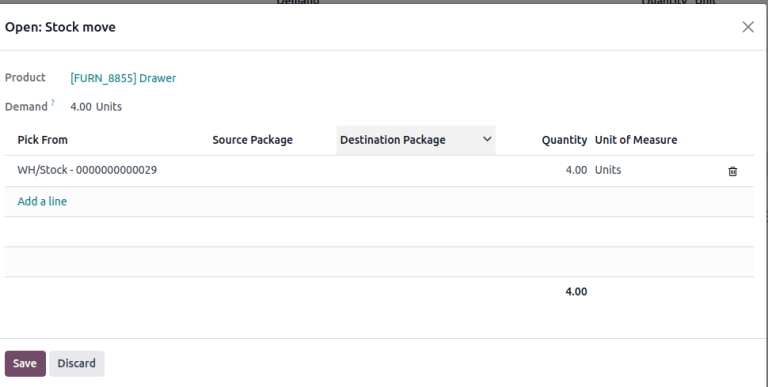
انظر أيضًا
إدارة الحصص
قم بإدارة وعرض أرقام الحصص الموجودة للمنتجات من خلال لوحة معلومات أرقام الحصص/التسلسلات عبر الانتقال إلى تطبيق المخزون ‣ المنتجات ‣ أرقام الحصص/التسلسلات .
افتراضيًا، يتم تجميع أرقام الحصص حسب المنتج، واختيار القائمة المنسدلة لكل منتج يعرض أرقام الحصص الموجودة. اختر رقم حصة لتعديل أو إضافة تفاصيل مرتبطة بالحصة. يمكن أيضًا إنشاء أرقام حصص من هذه الصفحة، بالنقر فوق زر جديد .
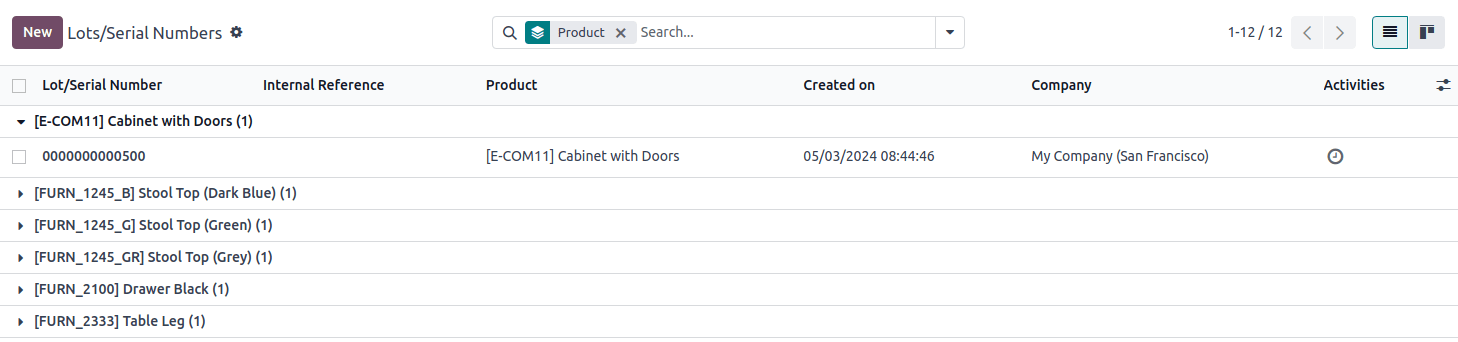
عرض أرقام الحصص، المجمعة حسب المنتجات، في لوحة معلومات أرقام الحصص/التسلسلات .
تعديل الحصة
النقر على حصة من لوحة معلومات أرقام الحصص/التسلسلات يفتح صفحة منفصلة حيث يمكن تقديم معلومات إضافية عن الحصة.
نصيحة
يقوم iroom تلقائيًا بإنشاء رقم حصة/تسلسل جديد يتبع الرقم الأخير. ومع ذلك، يمكن تحريره بالنقر على السطر تحت حقل رقم الحصة/التسلسل وتغييره إلى الرقم المطلوب.
في نموذج رقم الحصة، يمكن تعديل الحقول التالية:
-
رقم الحصة/التسلسل : تغيير رقم الحصة المرتبط بـ المنتج .
-
المرجع الداخلي : تسجيل رقم حصة/تسلسل بديل يُستخدم داخل المستودع يختلف عن الرقم المستخدم من قبل المورد.
-
الشركة : تحديد الشركة التي يتوفر فيها رقم الحصة.
-
الوصف : إضافة تفاصيل إضافية حول الحصة أو الرقم التسلسلي في هذا الحقل النصي.
مهم
في الحصص الموجودة، لا يمكن تعديل حقلي المنتج و الكمية المتوفرة ، حيث ترتبط أرقام الحصص بحركات مخزون حالية.
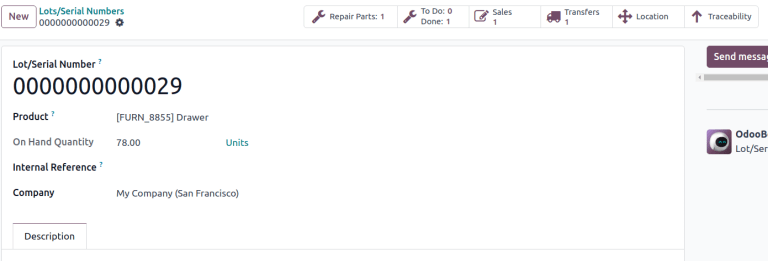
انظر أيضًا
إضافة خاصية
لإضافة حقول مخصصة إلى الأرقام التسلسلية لتعزيز التتبع، هناك طريقتان لإضافة خصائص على نموذج رقم الدفعة:
-
انقر على (رمز الترس) في الزاوية العلوية اليسرى من الصفحة، ثم اختر إضافة خصائص من القائمة المنسدلة.
-
انقر على زر إضافة خاصية الموجود أسفل الحقول الحالية.
قم بتسمية وتكوين الحقل الجديد . بعد الانتهاء، أدخل قيمة الخاصية في الحقل الجديد.
مثال
تمت إضافة الخاصية الجديدة
نوع الخشب
،
وتم تسجيل القيمة على أنها
خشب الكرز
.
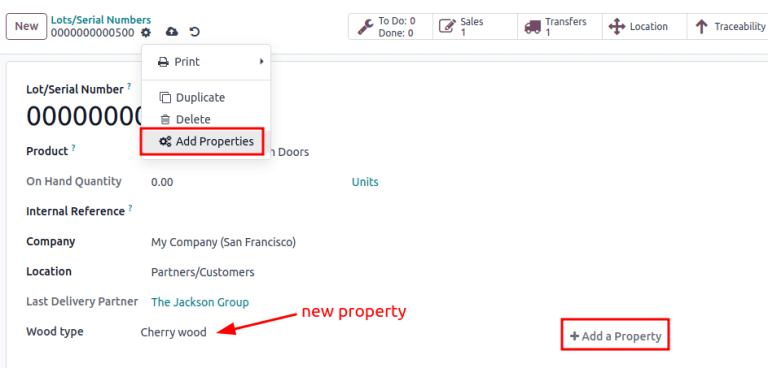
حجز رقم دفعة لمنتج
لإنشاء رقم دفعة لمنتج، ابدأ بالذهاب إلى تطبيق الجرد ‣ المنتجات ‣ الأرقام التسلسلية/أرقام الدفعات ، ثم انقر على جديد .
مهم
إنشاء رقم دفعة يحجزه لمنتج ولكنه لا يخصصه . لتخصيص أرقام الدفعات، راجع القسم الخاص بـ تخصيص أرقام الدفعات على الإيصالات .
نصيحة
بينما يقوم iroom تلقائيًا بإنشاء رقم تسلسلي جديد يتبع الرقم الأخير، يمكن تحريره وتغييره إلى أي رقم مطلوب عن طريق النقر على السطر أسفل حقل رقم الدفعة/التسلسلي في نموذج الدفعة وتغيير الرقم المُنشأ.
بمجرد إنشاء رقم دفعة/تسلسلي جديد، انقر على الحقل الفارغ بجوار المنتج لإظهار قائمة منسدلة. اختر المنتج الذي سيتم تخصيص الرقم الجديد له من هذه القائمة.
مثال
تم إنشاء رقم الدفعة
000001
للمنتج
درج
أسود
.
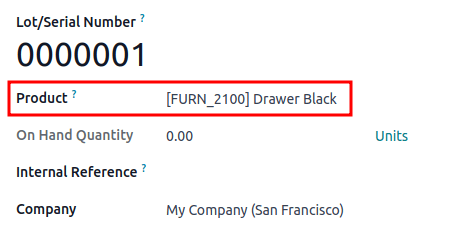
بعد إنشاء رقم دفعة جديد، وحفظه، وتخصيصه للمنتج المطلوب، يتم حفظ الرقم كرقم دفعة موجود مرتبط بالمنتج، ويمكن اختياره عند تخصيص أرقام الدفعات للمنتجات على إيصال أو عند إجراء تعديل للجرد.
مثال
بعد إنشاء رقم الدفعة، يظهر
000001
كخيار للمنتج
درج
أسود
عند تخصيص أرقام الدفعات في صفحة
تعديل الجرد
.

إدارة الدفعات لأنواع العمليات المختلفة
بشكل افتراضي، يمكن إنشاء دفعات جديدة فقط عند استلام المنتجات، ولا يمكن استخدام أرقام دفعات موجودة. بالنسبة لأوامر البيع، يمكن استخدام أرقام الدفعات الموجودة فقط، ولا يمكن إنشاء دفعات جديدة على أمر التسليم.
لتغيير إمكانية استخدام أرقام دفعات جديدة (أو موجودة) لأي نوع عملية، اذهب إلى تطبيق الجرد ‣ التهيئة ‣ أنواع العمليات ، واختر نوع العملية المطلوب.
في نموذج نوع العملية، ضمن قسم أرقام الدفعات/التسلسلية ، حدد خانة إنشاء جديد لتمكين إنشاء أرقام دفعات جديدة أثناء هذا النوع من العمليات. اختر استخدام الموجود إذا كنت تريد السماح فقط باستخدام أرقام الدفعات الموجودة.
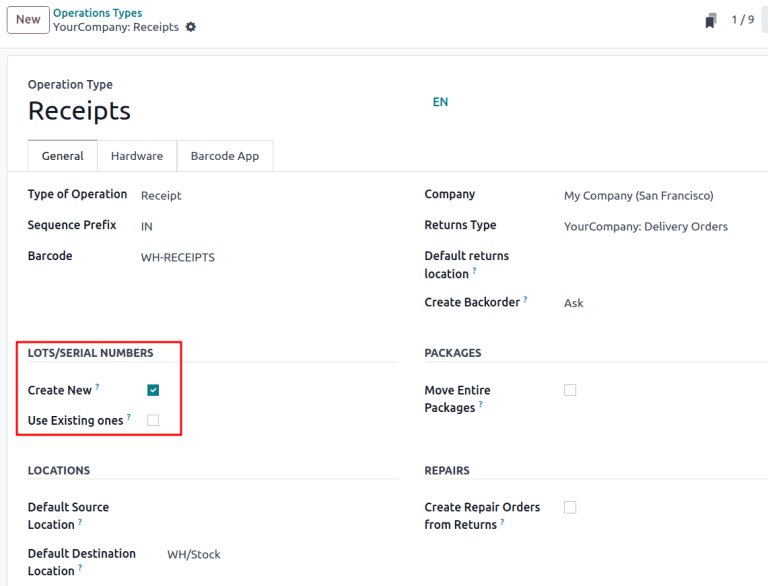
نصيحة
بالنسبة لعمليات النقل بين المستودعات التي تتضمن منتجات يتم تتبعها بواسطة الدفعات، قد يكون من المفيد تمكين خيار استخدام أرقام الدفعات/التسلسلية الموجودة لإيصالات المستودعات.
التتبع
يمكن للمصنعين والشركات الرجوع إلى تقارير التتبع لمشاهدة دورة حياة المنتج بالكامل: من أين جاء، متى وصل، أين تم تخزينه، إلى من ذهب (ومتى).
لرؤية التتبع الكامل لمنتج أو التجميع حسب الدفعات، اذهب إلى تطبيق الجرد ‣ المنتجات ‣ الأرقام التسلسلية/أرقام الدفعات . ستظهر لوحة معلومات الأرقام التسلسلية/أرقام الدفعات .
من هنا، سيتم إدراج المنتجات التي تم تخصيص أرقام دفعات لها افتراضيًا، ويمكن توسيعها لعرض أرقام الدفعات المخصصة لتلك المنتجات.
لتجميع حسب الدفعات، ابدأ بإزالة أي فلاتر في شريط بحث... . ثم انقر على (السهم لأسفل) لفتح قائمة منسدلة تحتوي على خيارات الفلاتر ، التجميع حسب ، و المفضلات . ضمن قسم التجميع حسب ، انقر على خيار إضافة تجميع مخصص ، واختر رقم الدفعة/التسلسلي من القائمة المنسدلة.
سيؤدي ذلك إلى إعادة تنظيم جميع السجلات على الصفحة لعرض جميع أرقام الدفعات والتسلسلية الحالية، ويمكن توسيعها لعرض جميع الكميات من المنتجات التي تحمل هذا الرقم المخصص.
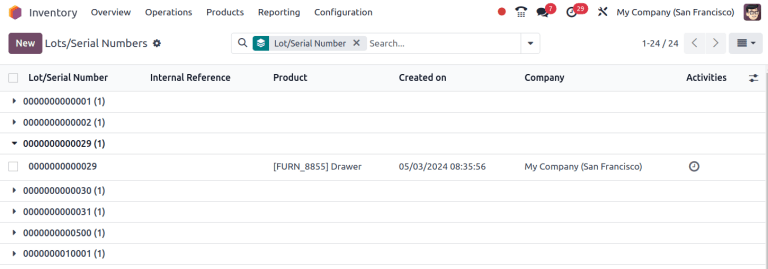
تقرير التتبع
لعرض تقرير الحركات المخزنية الكامل لرقم دفعة، اختر سطر رقم الدفعة من لوحة معلومات الأرقام التسلسلية/أرقام الدفعات . في نموذج رقم الدفعة، انقر على زر التتبع .
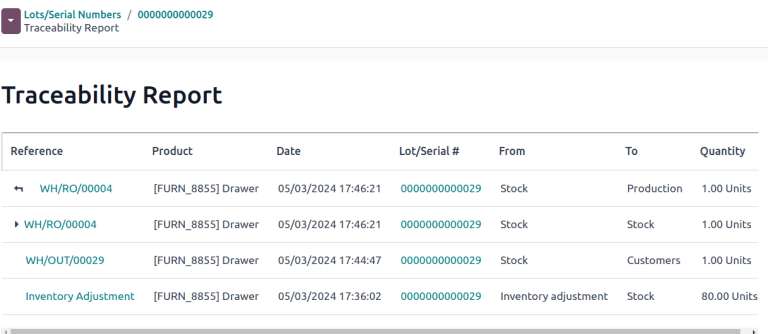
انظر أيضًا