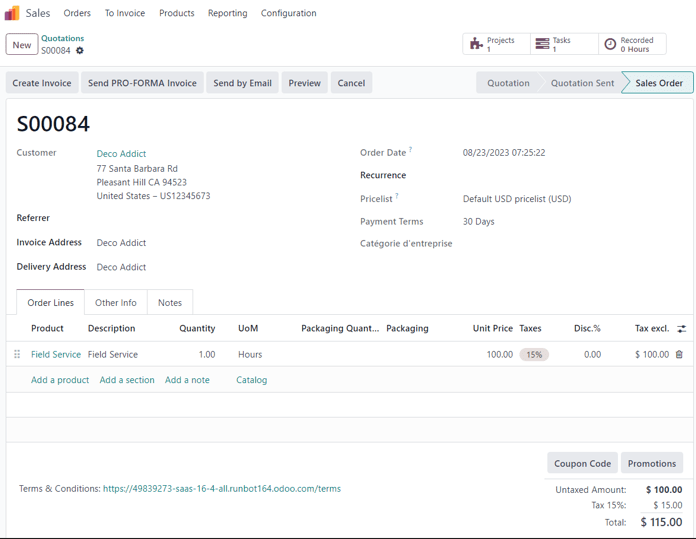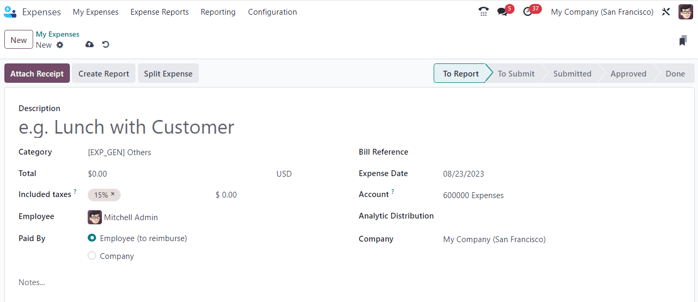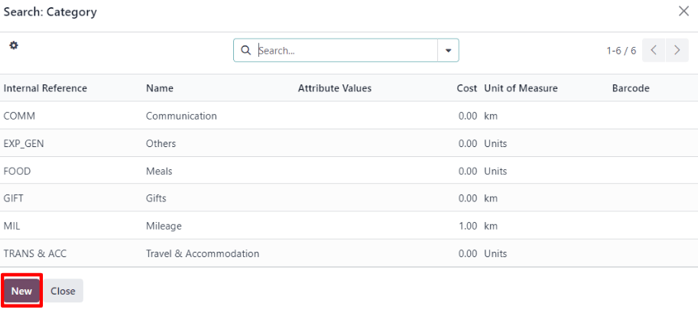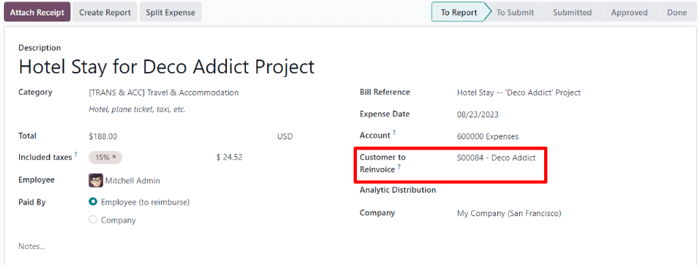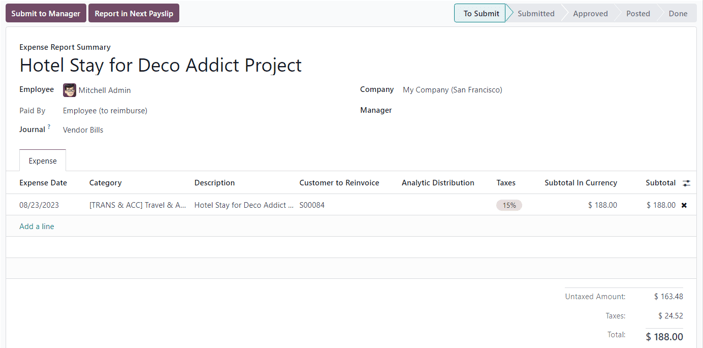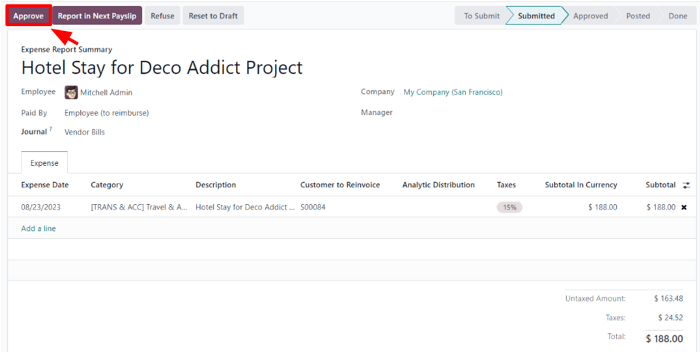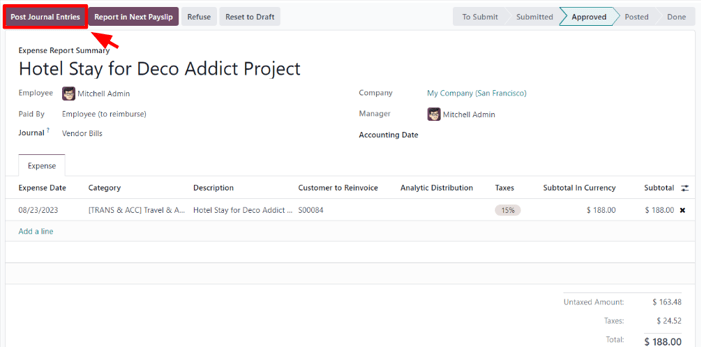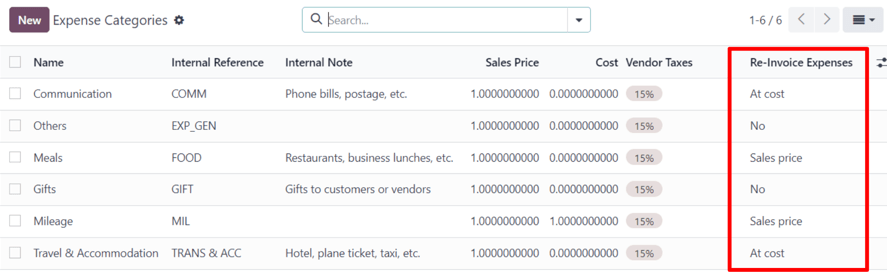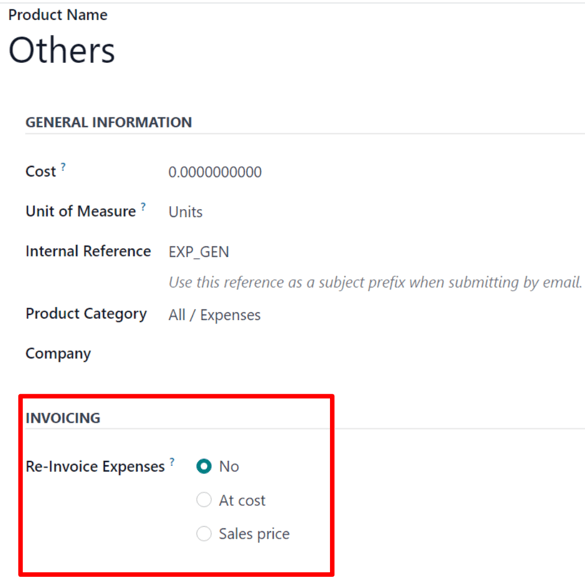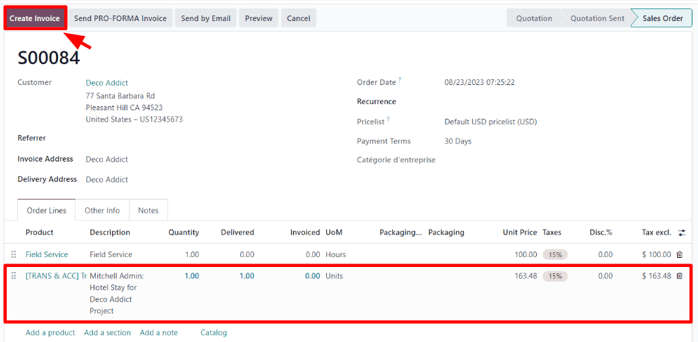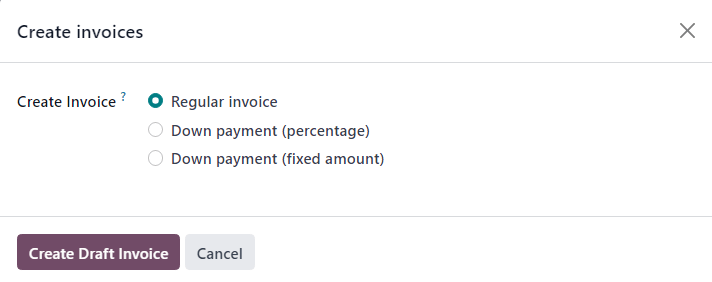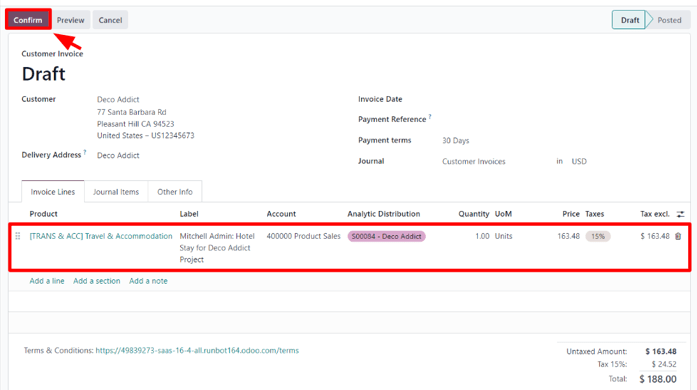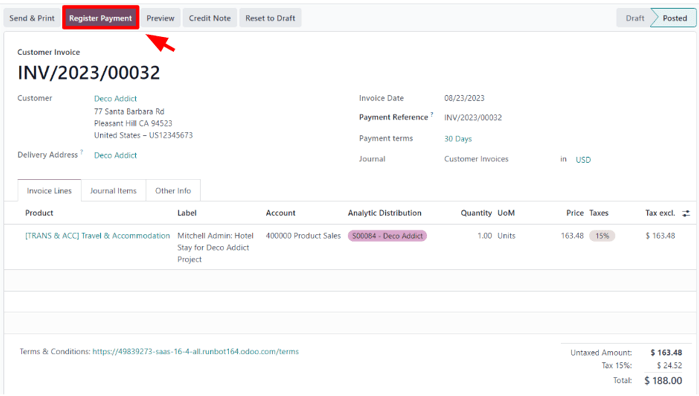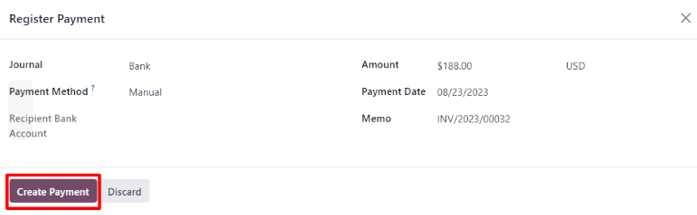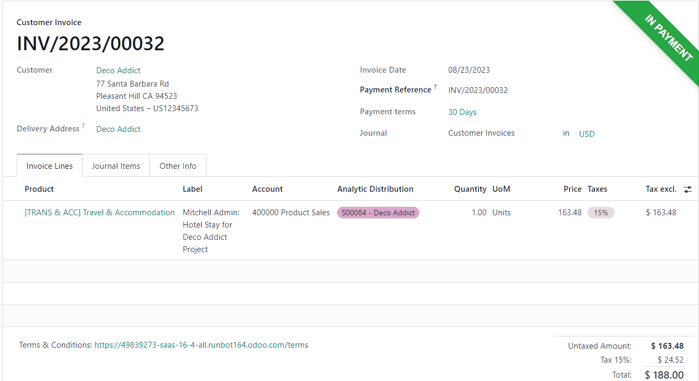طلب مصاريف
لكي تتمكن من إعادة إصدار فاتورة للعميل مقابل مصروف ما، يجب تثبيت تطبيق النفقات .
لتثبيت تطبيق النفقات ، انتقل إلى لوحة معلومات iroom الرئيسية ‣ التطبيقات ، وانقر فوق "تثبيت" في كتلة تطبيق النفقات . عند النقر فوقه، يقوم iroom بتثبيت التطبيق وتحديث الصفحة والعودة إلى لوحة معلومات iroom الرئيسية.