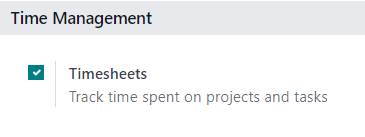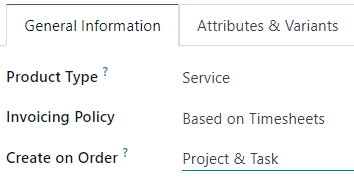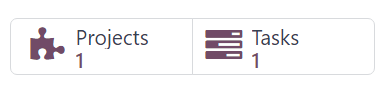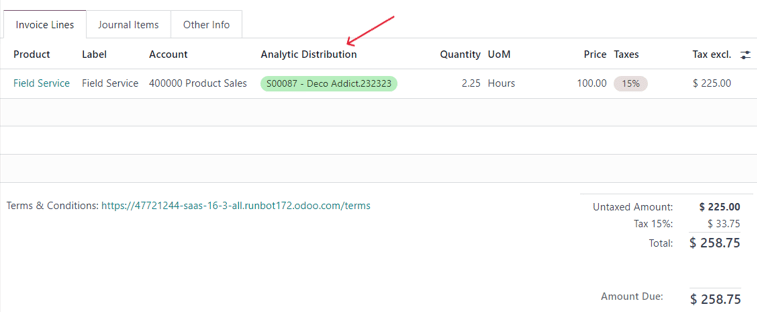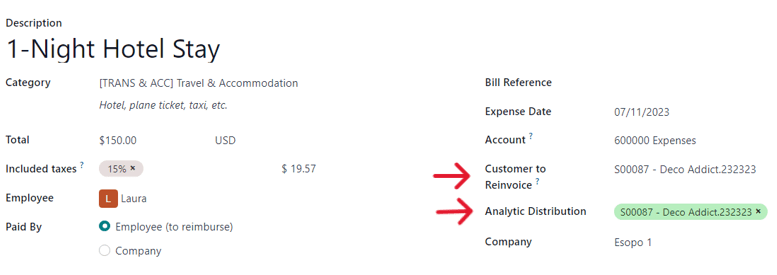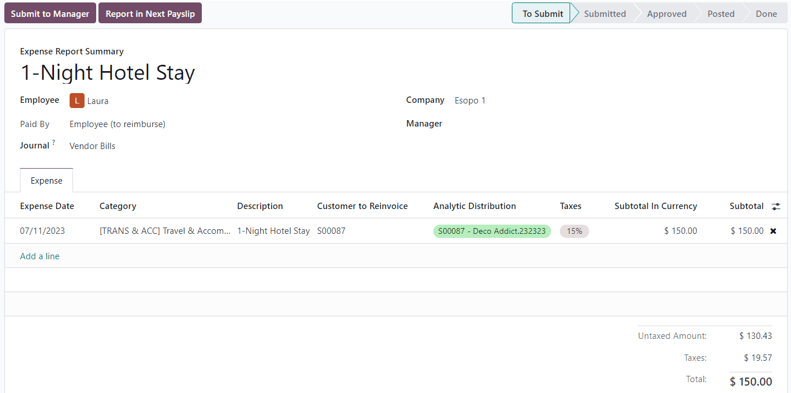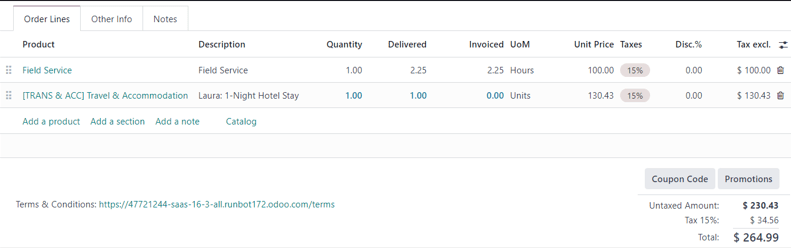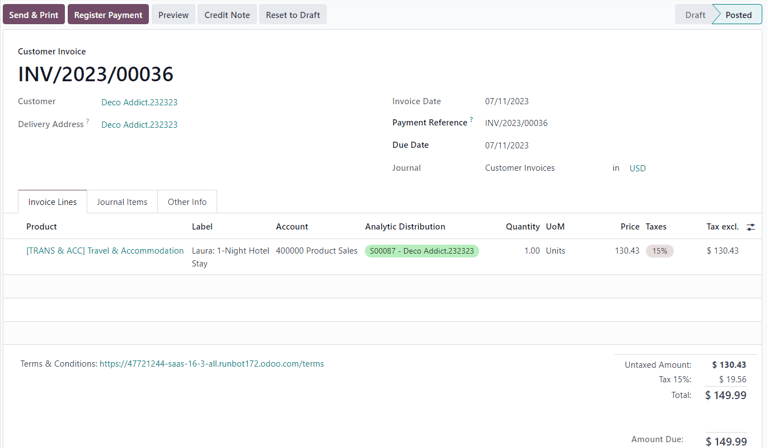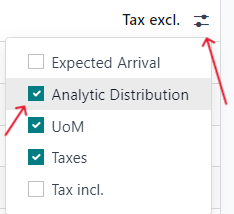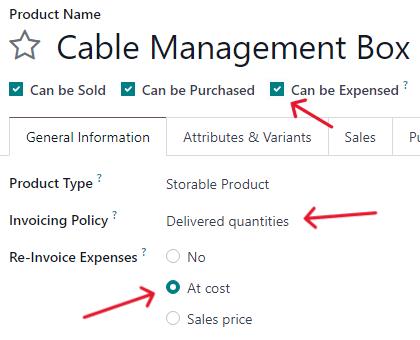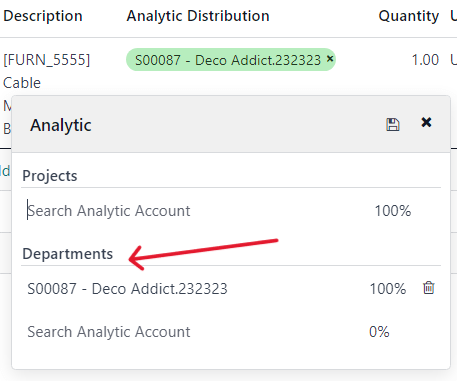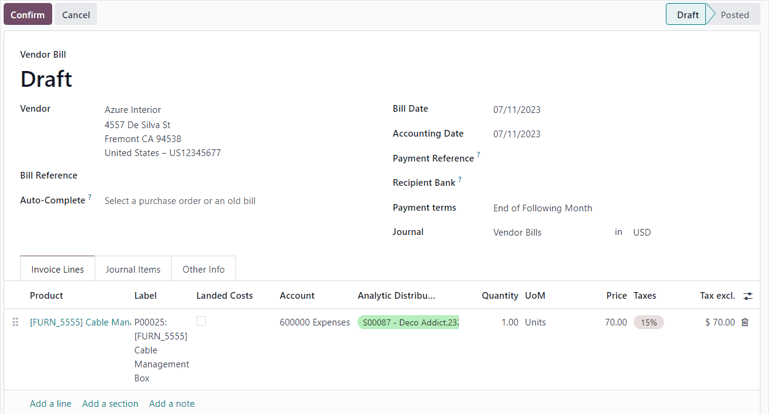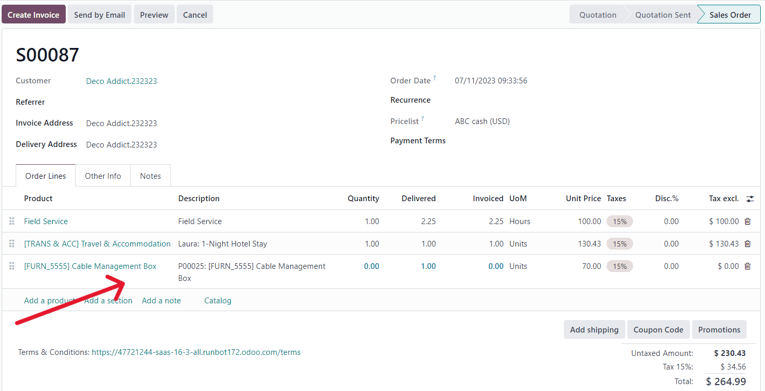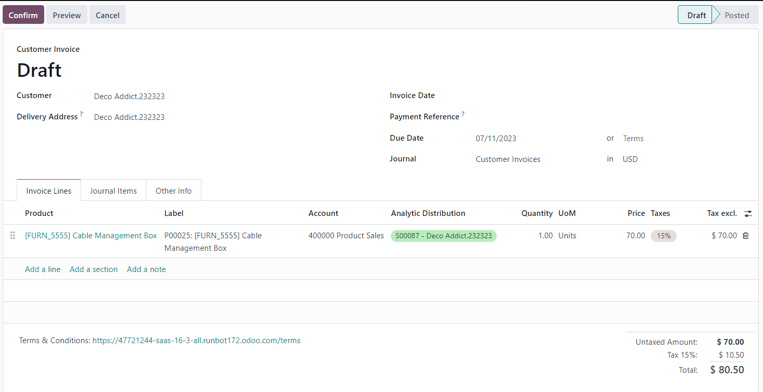تكوين التطبيق والإعدادات
أولاً، من أجل متابعة تقدم المشروع بدقة، يجب تثبيت تطبيقات iroom Project و Accounting .
لتثبيت تطبيق Project ، انتقل إلى لوحة معلومات iroom الرئيسية ‣ Apps . ثم، في صفحة Apps ، حدد موقع كتلة تطبيق Project ، وانقر فوق Activate . يتم تحديث الصفحة تلقائيًا والعودة إلى لوحة معلومات iroom الرئيسية، حيث يتوفر الآن تطبيق Project للوصول إليه.
كرر نفس العملية لتثبيت تطبيق المحاسبة .
بعد التثبيت، انقر على أيقونة تطبيق المحاسبة من لوحة معلومات iroom الرئيسية، وانتقل إلى التكوين ‣ الإعدادات . في صفحة الإعدادات ، مرر لأسفل إلى قسم التحليلات ، وتأكد من تحديد المربع بجوار المحاسبة التحليلية .
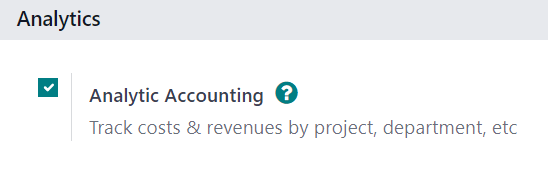
ثم انقر فوق حفظ لحفظ كافة التغييرات.
بعد ذلك، انتقل إلى لوحة معلومات iroom الرئيسية ‣ تطبيق المشروع ‣ التكوين ‣ الإعدادات . في صفحة الإعدادات ، في قسم إدارة الوقت ، تأكد من تحديد المربع بجوار ميزة جداول العمل .
ثم انقر فوق حفظ لحفظ كافة التغييرات.