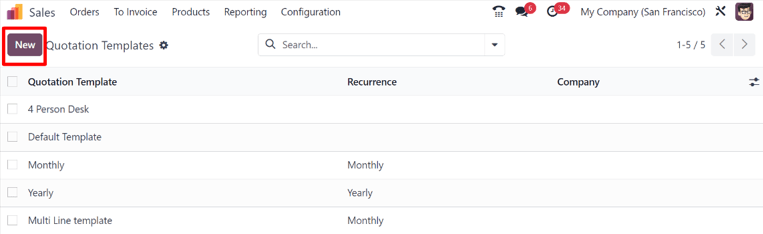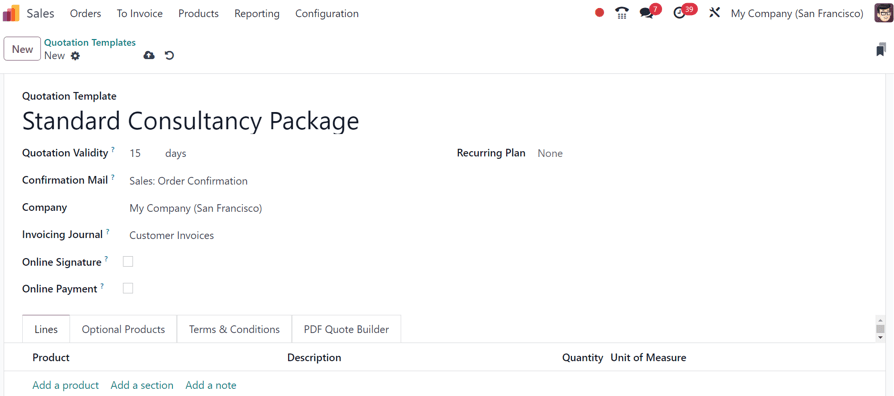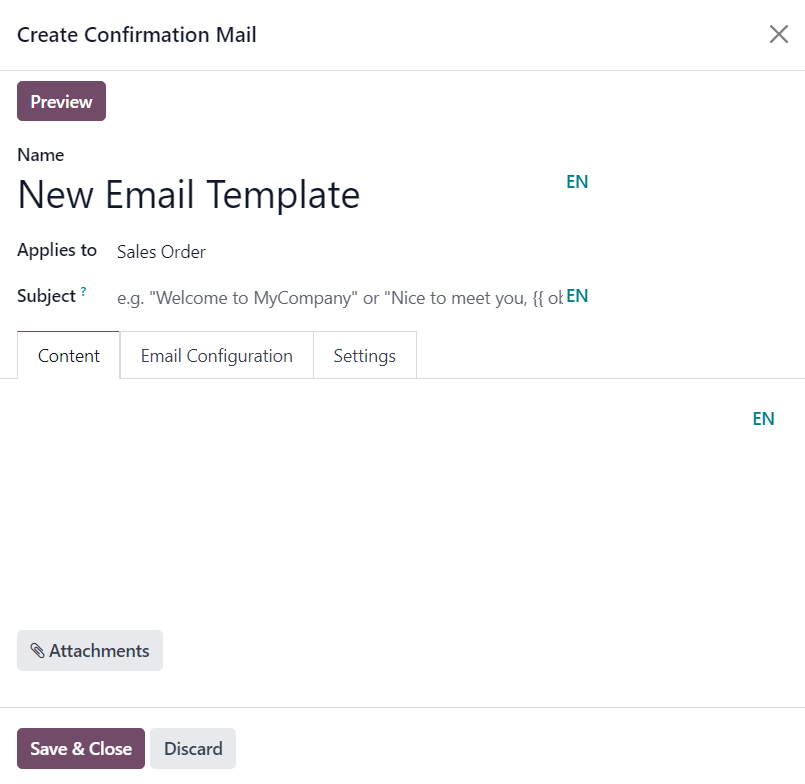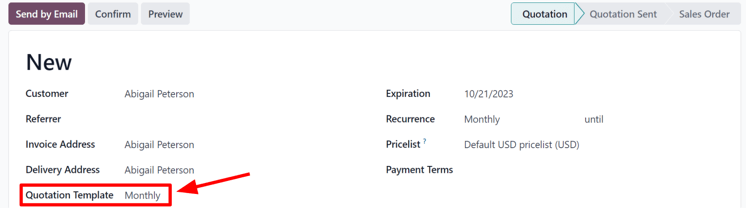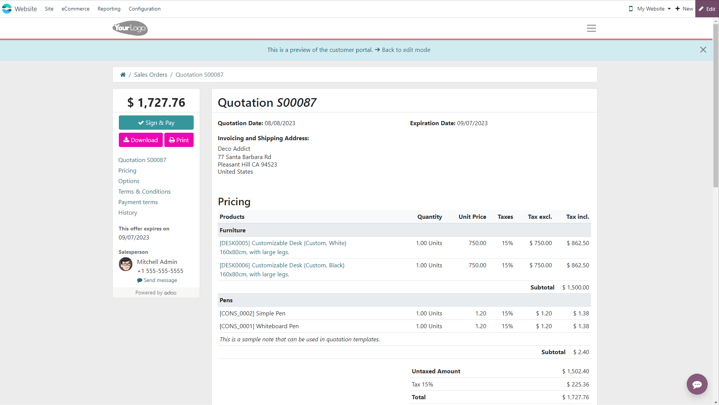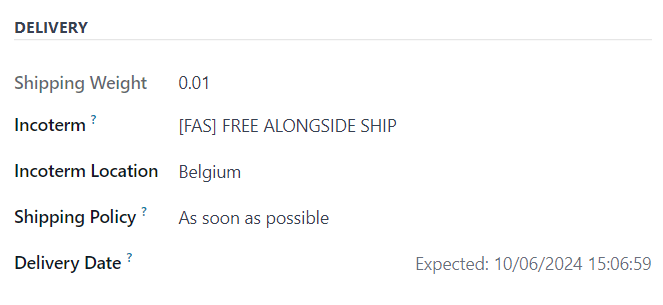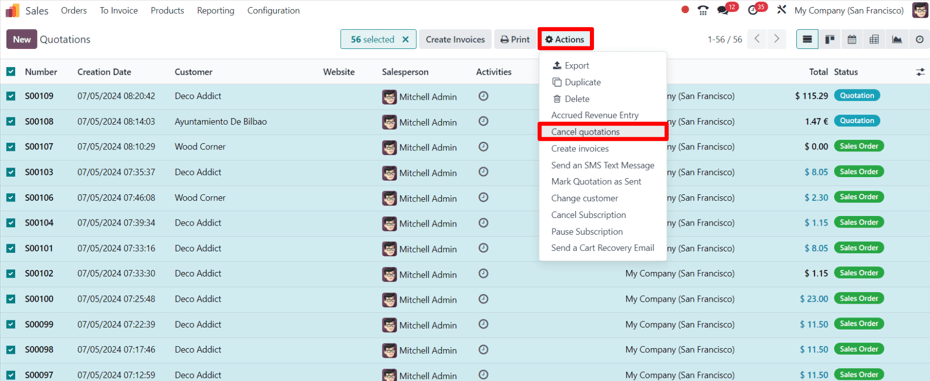إعدادات
ابدأ بتنشيط الإعداد في تطبيق المبيعات ‣ التكوين ‣ الإعدادات ، ثم انتقل إلى عنوان عروض الأسعار والطلبات .
في هذا القسم، حدد المربع بجوار خيار قوالب عروض الأسعار . سيؤدي القيام بذلك إلى ظهور حقل قالب افتراضي جديد ، حيث يمكن اختيار قالب عروض الأسعار الافتراضي من القائمة المنسدلة.
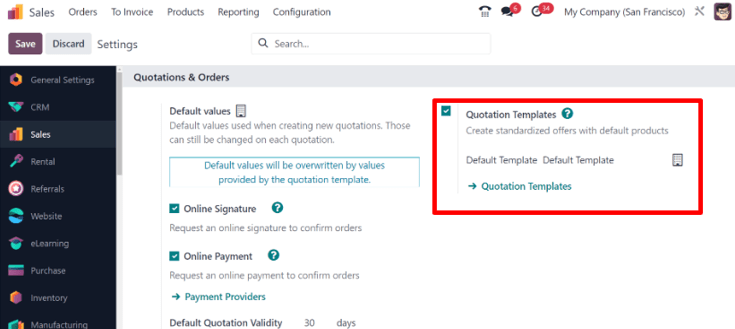
بالإضافة إلى ذلك، عند تفعيل ميزة قالب عروض الأسعار ، يظهر رابط ➡️ قوالب عروض الأسعار الداخلي أسفل حقل القالب الافتراضي .
يؤدي النقر فوق هذا الرابط إلى إظهار صفحة قوالب عروض الأسعار ، والتي يمكن من خلالها إنشاء القوالب وعرضها وتحريرها.
قبل مغادرة صفحة الإعدادات ، لا تنس النقر على زر الحفظ لحفظ جميع التغييرات التي أجريتها أثناء الجلسة.