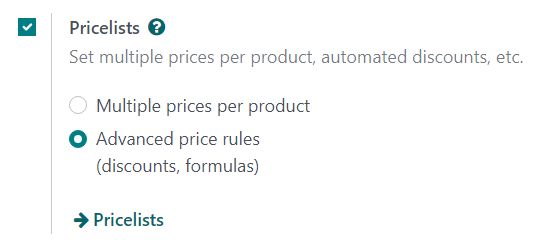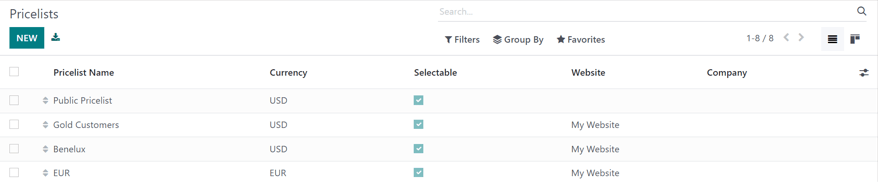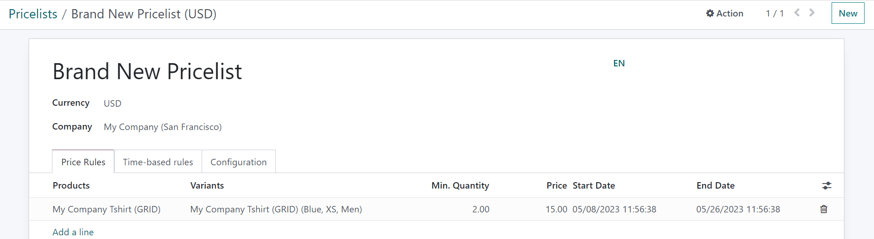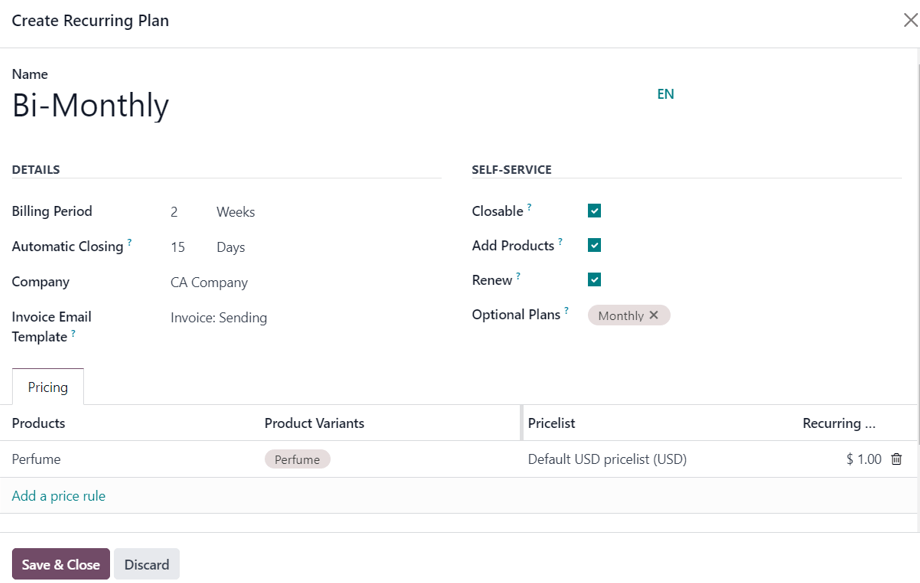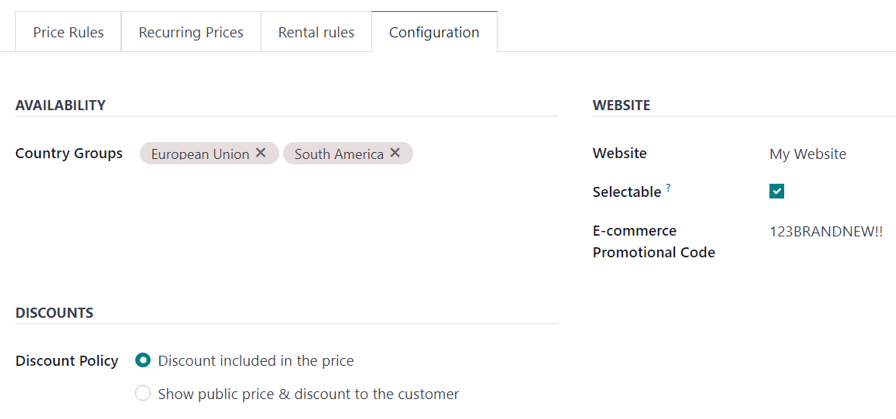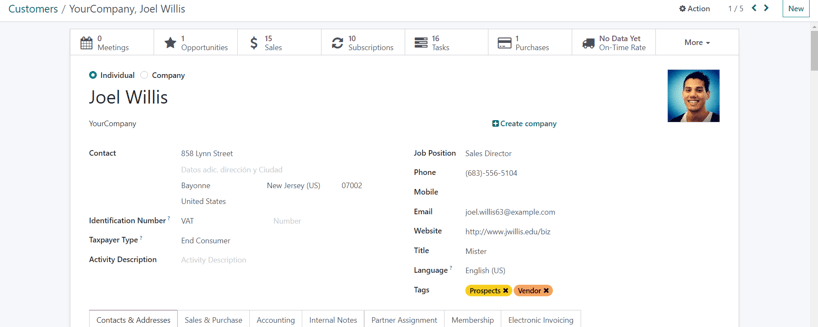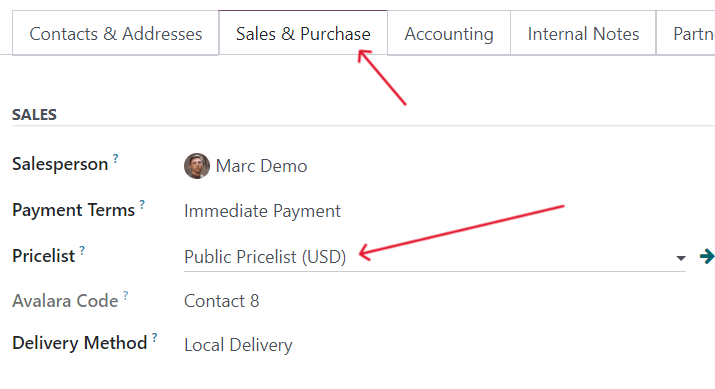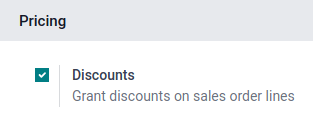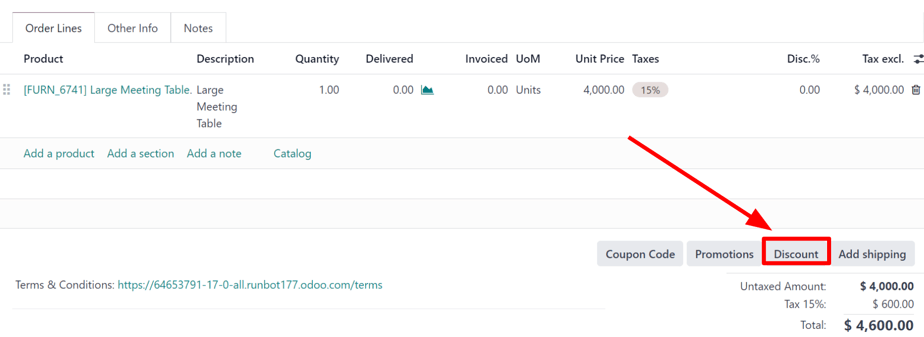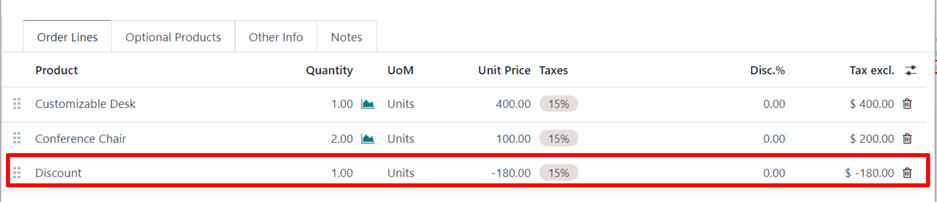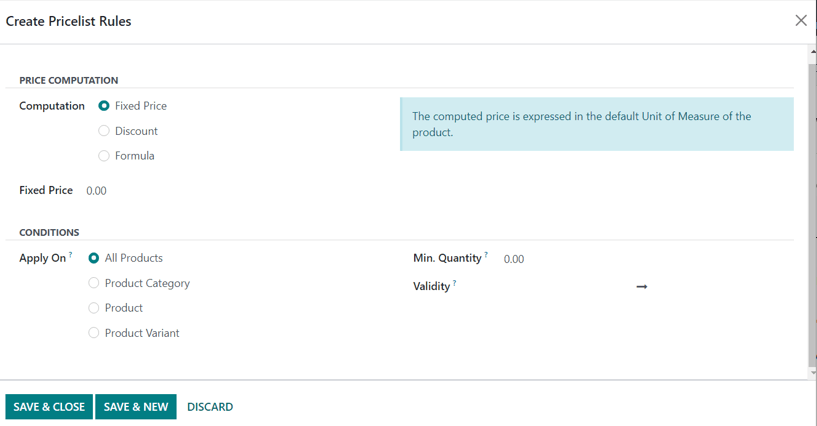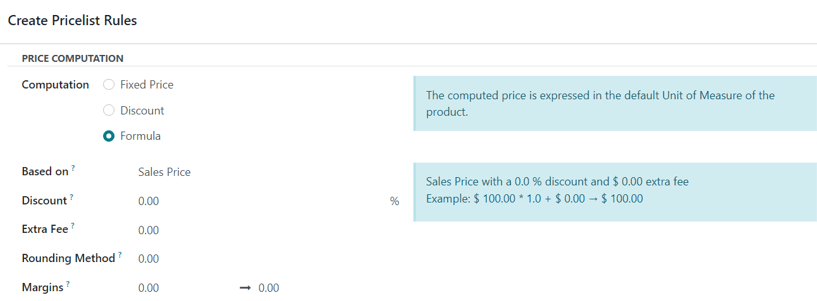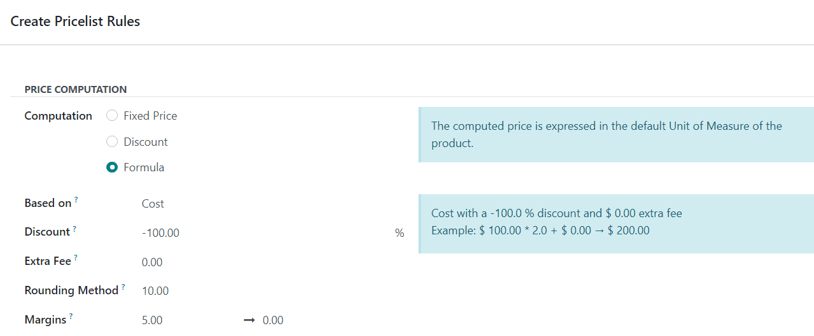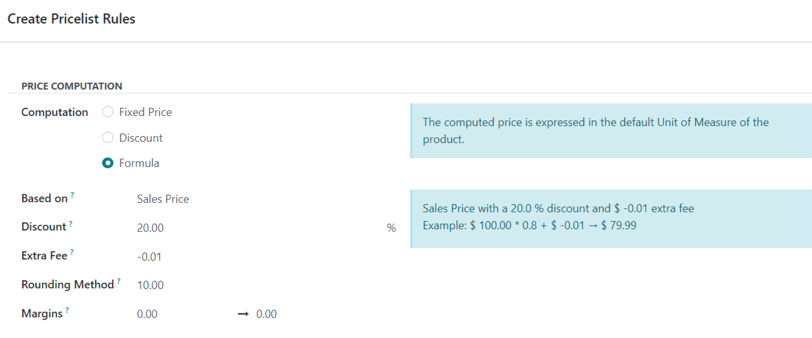خيارات استراتيجية التسعير
لاختيار استراتيجية التسعير، انتقل أولاً إلى تطبيق المبيعات ‣ التكوين ‣ الإعدادات . في قسم التسعير ، انقر فوق مربع الاختيار بجوار ميزة قوائم الأسعار .
يؤدي القيام بذلك إلى الكشف عن خيارين إضافيين أسفله: أسعار متعددة لكل منتج وقواعد أسعار متقدمة (خصومات، صيغ) . يظهر أيضًا رابط باسم "قوائم الأسعار" ، والذي يؤدي إلى صفحة قوائم أسعار منفصلة، حيث يمكن إنشاء قوائم الأسعار و/أو تعديلها.
- أسعار متعددة لكل منتج : يوفر خيار تعيين عدة أسعار مختلفة لكل منتج.
-
قواعد الأسعار المتقدمة (الخصومات والصيغ) :
توفر خيار إنشاء قواعد أسعار مفصلة وتطبيق الخصومات والهوامش والتقريبات.
بعد النقر فوق مربع الاختيار بجوار ميزة قوائم الأسعار ، حدد أحد الخيارين، ثم انقر فوق حفظ لحفظ جميع التغييرات.