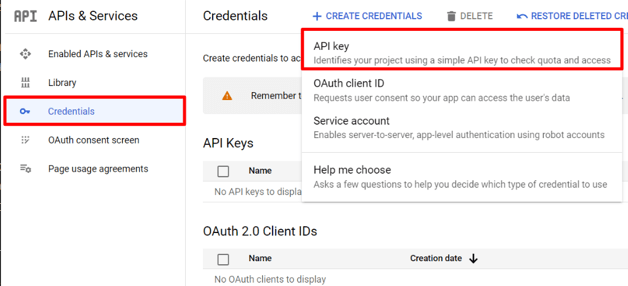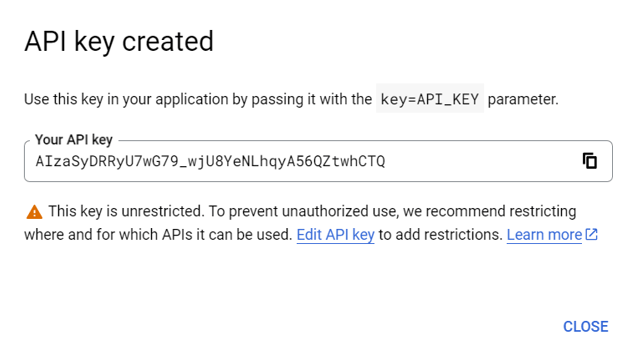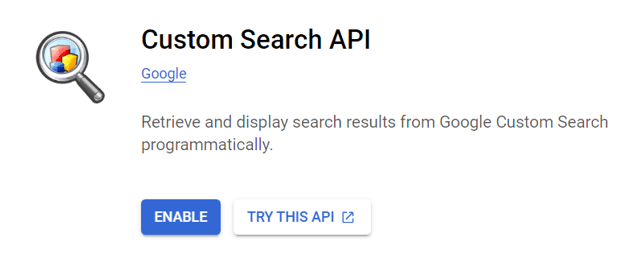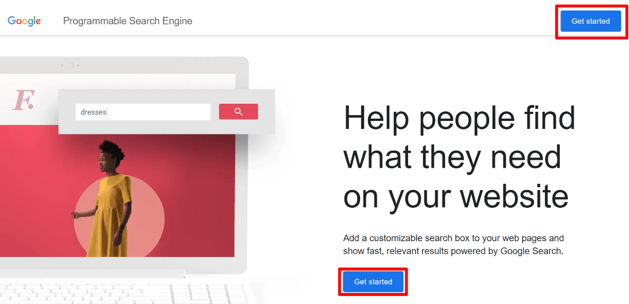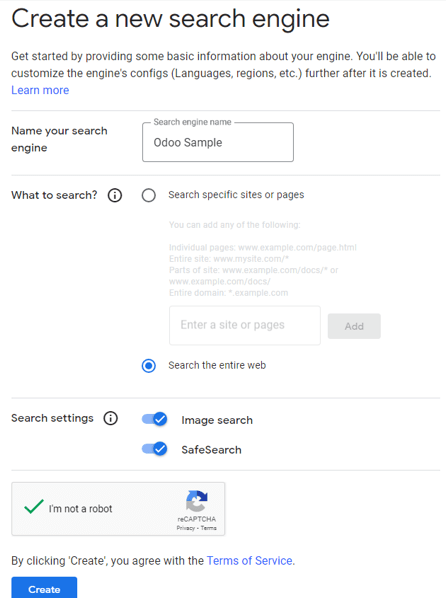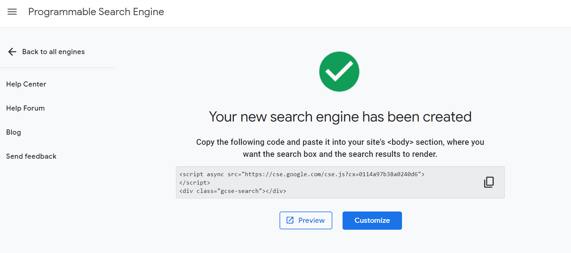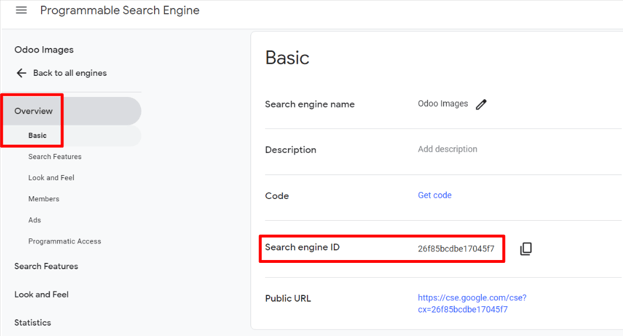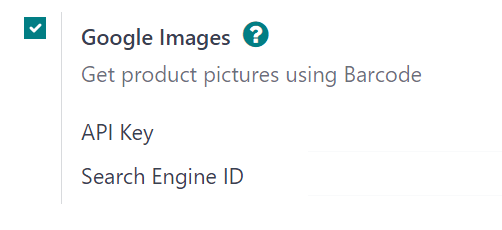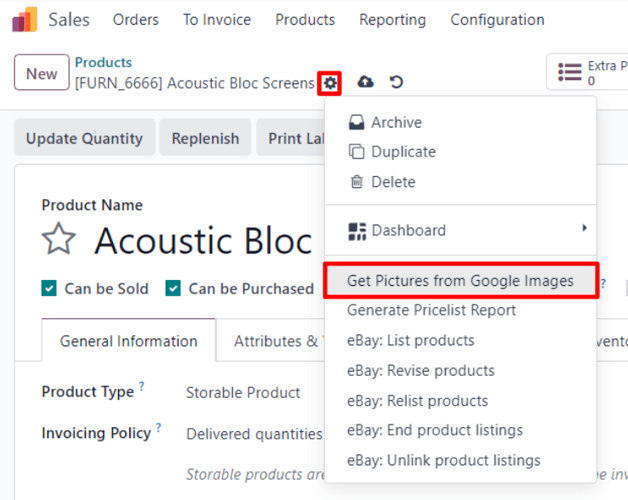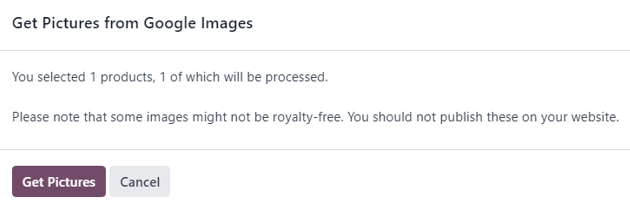إعدادات
لكي تتمكن من استخدام بحث Google المخصص داخل قاعدة بيانات iroom، يجب تكوين قاعدة البيانات وواجهة برمجة تطبيقات Google بشكل صحيح.
ملاحظة
تتيح حسابات Google المجانية للمستخدمين اختيار ما يصل إلى 100 صورة مجانية يوميًا. إذا كانت هناك حاجة إلى مبلغ أكبر، يلزم ترقية الفاتورة.
لوحة معلومات واجهة برمجة تطبيقات Google
- انتقل إلى صفحة Google Cloud Platform API Services لإنشاء بيانات اعتماد Google Custom Search API. ثم سجّل الدخول باستخدام حساب Google. بعد ذلك، وافق على شروط الخدمة الخاصة بهم من خلال تحديد المربع والنقر فوق "موافق ومتابعة" .
- من هنا، حدد (أو أنشئ) مشروع API لتخزين بيانات الاعتماد. ابدأ بإعطائه اسم مشروع سهل التذكر ، ثم حدد موقعًا (إن وجد)، ثم انقر فوق إنشاء .
-
مع تحديد خيار
بيانات الاعتماد
في الشريط الجانبي الأيسر، انقر فوق إنشاء
بيانات الاعتماد
، ثم حدد مفتاح API من القائمة المنسدلة.
-
سيؤدي القيام بذلك إلى ظهور نافذة منبثقة تم إنشاؤها بواسطة مفتاح API ، تحتوي على مفتاح API مخصص. انسخ مفتاح API الخاص بك واحفظه في النافذة المنبثقة - سيتم استخدامه لاحقًا. بمجرد نسخ المفتاح (وحفظه للاستخدام لاحقًا)، انقر فوق إغلاق لإزالة النافذة المنبثقة.
-
في هذه الصفحة، ابحث عن ، ثم حدده.
Custom Search API -
من صفحة
واجهة برمجة تطبيقات البحث المخصص
، قم بتمكين واجهة برمجة التطبيقات بالنقر فوق تمكين .
لوحة معلومات البحث القابلة للبرمجة من Google
-
بعد ذلك، انتقل إلى
محرك البحث القابل للبرمجة من Google
، وانقر على أي من أزرار البدء . سجّل الدخول باستخدام حساب Google، إذا لم تكن قد قمت بتسجيل الدخول بالفعل.
-
في نموذج
إنشاء محرك بحث جديد
، املأ اسم محرك البحث، بالإضافة إلى ما يجب أن يبحث عنه المحرك، وتأكد من تمكين البحث بالصور والبحث الآمن .
- قم بالتحقق من صحة النموذج عن طريق النقر فوق إنشاء .
-
سيؤدي القيام بذلك إلى ظهور صفحة جديدة بعنوان:
تم إنشاء محرك البحث الجديد الخاص بك
.
-
من هذه الصفحة، انقر فوق
تخصيص
لفتح صفحة
نظرة عامة ‣ الأساسية
. ثم انسخ المعرف في حقل
معرف محرك البحث
. هذا المعرف مطلوب لتكوين iroom.
iroom
-
في قاعدة بيانات iroom، انتقل إلى
تطبيق الإعدادات
وانتقل إلى قسم
التكاملات
. من هنا، حدد المربع بجوار صور
Google
. ثم انقر فوق
حفظ
.
- بعد ذلك، ارجع إلى تطبيق الإعدادات ، وانتقل إلى قسم التكاملات . ثم أدخل مفتاح واجهة برمجة التطبيقات ومعرف محرك البحث في الحقول الموجودة أسفل ميزة صور Google .
- انقر فوق حفظ .