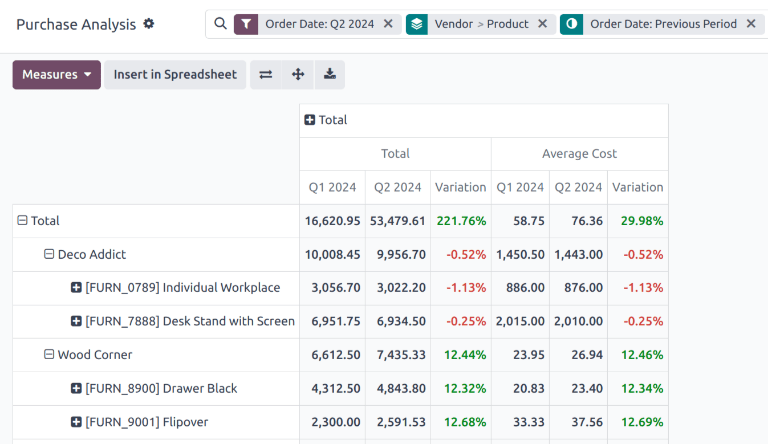إنشاء تقارير تكاليف الموردين
لإنشاء تقرير عن تكاليف الموردين، انتقل أولاً إلى تطبيق المشتريات ‣ التقارير ‣ المشتريات لفتح لوحة معلومات تحليل المشتريات . تعرض لوحة المعلومات بشكل افتراضي نظرة عامة على شكل مخطط خطي لـ الإجمالي غير المفوتر لأوامر الشراء ( POs ) مع تاريخ التأكيد للشهر الحالي، أو طلبات عروض الأسعار ( RFQs ) بحالة مسودة ، مرسلة ، أو ملغاة .
إضافة الفلاتر والمجموعات
في الزاوية العلوية اليمنى، انقر على أيقونة (جدول محوري) للتبديل إلى عرض الجدول المحوري.
قم بإزالة أي فلاتر افتراضية من شريط بحث… . بعد ذلك، انقر على أيقونة (سهم لأسفل) لفتح القائمة المنسدلة التي تحتوي على أعمدة الفلاتر ، تجميع حسب ، و المفضلات .
ملاحظة
ما لم يُحدد خلاف ذلك، يعرض التقرير بيانات من كل من RfQs و POs . يمكن تغيير هذا باختيار إما طلبات عروض الأسعار أو أوامر الشراء ضمن عمود الفلاتر .
ضمن عمود الفلاتر ، اختر نطاقاً زمنياً للاستخدام في المقارنة. يمكن تصفية التقرير باستخدام تاريخ الطلب أو تاريخ التأكيد . اختر واحداً من القائمة، ثم انقر على أيقونة (سهم لأسفل) لتحديد النطاق الزمني، سواء بالشهر، الربع، أو السنة.
بعد ذلك، ضمن عمود تجميع حسب ، اختر المورد . ثم اختر المنتج ، والذي يقع أيضاً في عمود تجميع حسب .
ملاحظة
اختيار المنتج ليس إلزامياً لهذا التقرير. ومع ذلك، يوصى به، حيث يوفر رؤى إضافية حول أداء الموردين الفرديين. يمكن إجراء اختيارات إضافية ضمن عنوان تجميع حسب أيضاً، بما في ذلك فئة المنتج ، الحالة ، و ممثل الشراء .
لضمان توليد التقرير بشكل صحيح، تأكد من أن المورد هو الاختيار الأول الذي تم إجراؤه ضمن عمود تجميع حسب .
بعد ذلك، قم بإجراء اختيار ضمن عنوان المقارنة . تتوفر هذه الخيارات فقط بعد تحديد النطاق الزمني ضمن عمود الفلاتر ، وتختلف بناءً على هذا النطاق. خيار الفترة السابقة يضيف مقارنة مع الفترة السابقة، مثل الشهر أو الربع السابق. خيار العام السابق يقارن نفس الفترة الزمنية من العام السابق.
ملاحظة
بينما يمكن إضافة فلاتر زمنية متعددة في وقت واحد، يمكن اختيار مقارنة واحدة فقط في كل مرة.
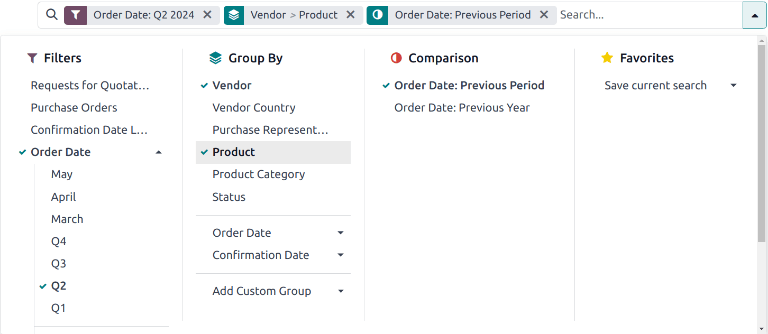
إضافة المقاييس
بعد تحديد إعدادات الفلاتر ، تجميع حسب ، و المقارنة ، انقر خارج القائمة المنسدلة.
بشكل افتراضي، يعرض التقرير المقاييس التالية: الطلبات ، الإجمالي ، الإجمالي غير المفوتر ، و العدد . انقر على المقاييس في الزاوية العلوية اليسرى لفتح قائمة المقاييس المتاحة المنسدلة. انقر على متوسط التكلفة لإضافته إلى التقرير. اختر أي مقاييس إضافية لإضافتها إلى التقرير، أو انقر على أي من المقاييس المختارة بالفعل لإزالتها، إذا رغبت في ذلك.
نصيحة
يُوصى بتشغيل التقرير مع اختيار على الأقل متوسط التكلفة ، الإجمالي ، أو الإجمالي غير المفوتر من قائمة المقاييس . يمكن إضافة مقاييس إضافية، مثل الأيام للاستلام ، لتوفير رؤى إضافية.