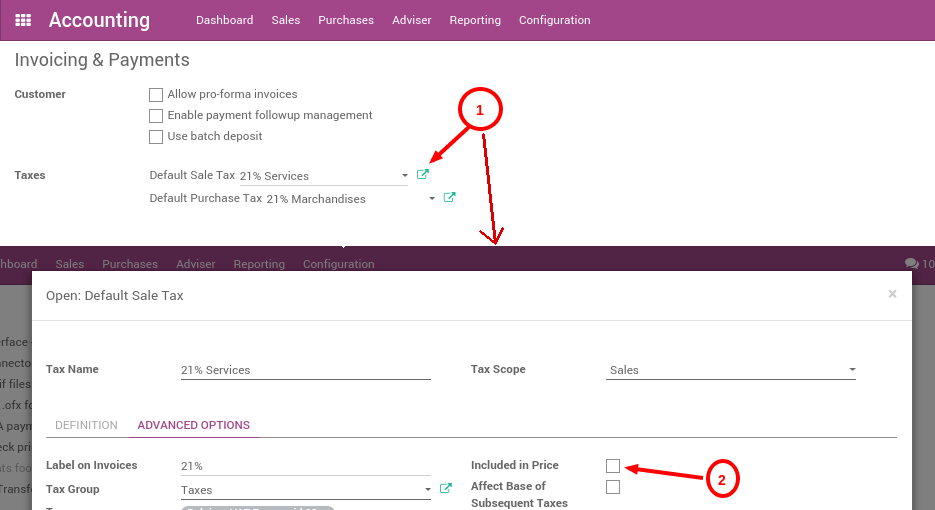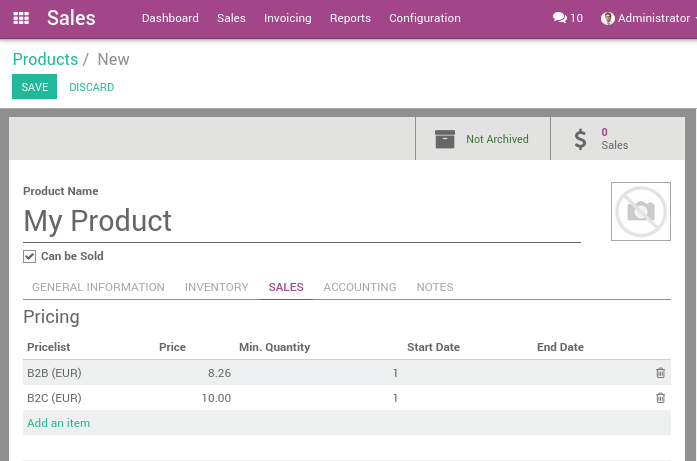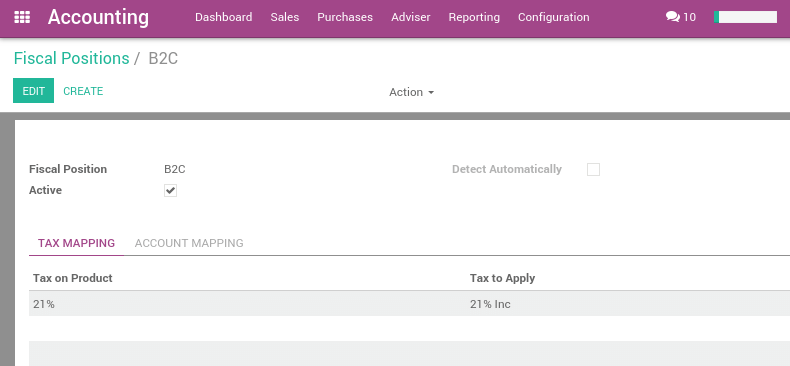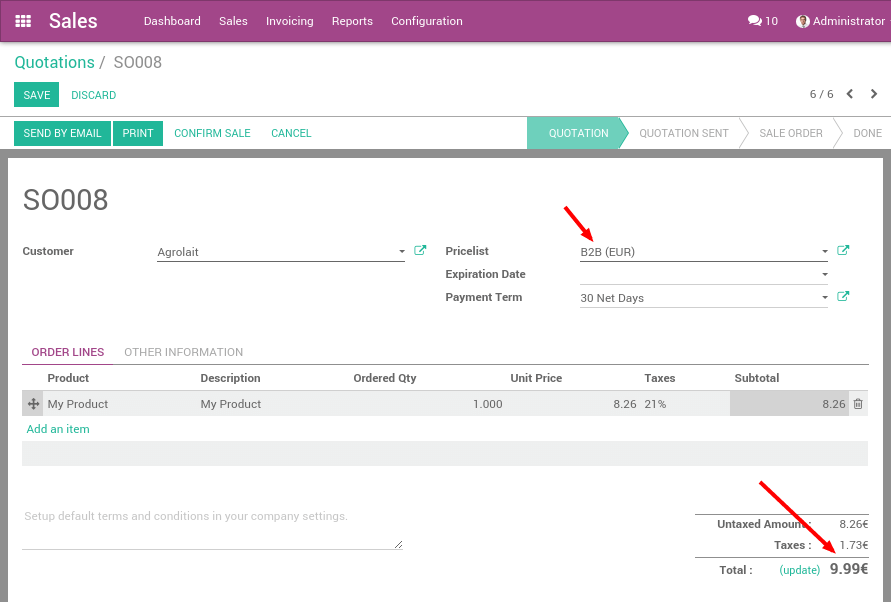هذا التوثيق مخصص فقط للحالة المحددة حيث تحتاج إلى وجود مرجعين للأسعار (مع الضرائب أو بدونها) لنفس المنتج. السبب في التعقيد هو أنه لا توجد علاقة متماثلة بين الأسعار مع الضرائب وبدونها، كما هو موضح في هذا الاستخدام في بلجيكا بنسبة ضريبة 21%:
-
متجرك الإلكتروني يعرض منتجًا بسعر 10€ (بما في ذلك الضرائب)
-
سيكون ذلك 8.26€ (بدون الضرائب) وضريبة بقيمة 1.74€
ولكن لنفس الحالة، إذا قمت بتسجيل السعر بدون ضرائب على نموذج المنتج (8.26€)، ستحصل على سعر شامل الضرائب 9.99€، لأن:
-
8.26€ * 1.21 = 9.99€
لذلك، اعتمادًا على كيفية تسجيل الأسعار في نموذج المنتج، ستحصل على نتائج مختلفة للسعر بما في ذلك الضرائب والسعر بدون الضرائب:
-
بدون ضرائب: 8.26€ & 10.00€
-
بما في ذلك الضرائب: 8.26€ & 9.99€
ملاحظة
إذا اشتريت 100 قطعة بسعر 10€ بما في ذلك الضرائب، يصبح الأمر أكثر تعقيدًا. ستحصل على: 1000€ (بما في ذلك الضرائب) = 826.45€ (السعر) + 173.55€ (الضرائب) . هذا يختلف كثيرًا عن السعر لكل قطعة بسعر 8.26€ بدون الضرائب.
يشرح هذا التوثيق كيفية التعامل مع الحالة المحددة للغاية حيث تحتاج إلى إدارة السعرين (بدون الضرائب ومعها) في نموذج المنتج داخل نفس الشركة.
ملاحظة
من الناحية المالية، لن يكون لديك المزيد من الإيرادات عند بيع منتجك بسعر 10€ بدلاً من 9.99€ (لنسبة ضريبة 21%)، لأن إيراداتك ستكون بالضبط نفسها عند 9.99€، فقط الضريبة تكون 0.01€ أعلى. لذا، إذا كنت تدير متجرًا إلكترونيًا في بلجيكا، قدم لعملائك خدمة واجعل سعرك 9.99€ بدلاً من 10€. يرجى ملاحظة أن هذا لا ينطبق على 20€ أو 30€، أو نسب ضريبية أخرى، أو كميات أكبر من 1. كما أنك تقدم خدمة لنفسك حيث يمكنك إدارة كل شيء بدون ضرائب، مما يقلل من الأخطاء ويسهل العمل على فريق المبيعات.